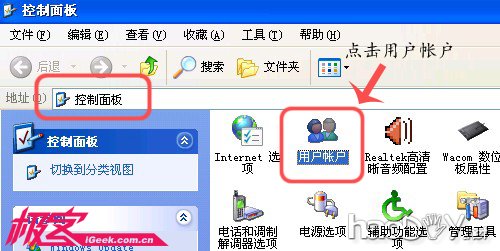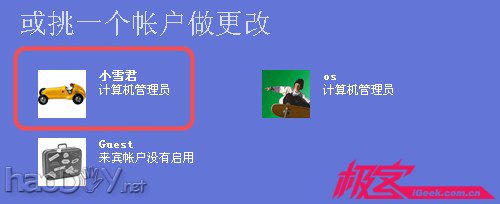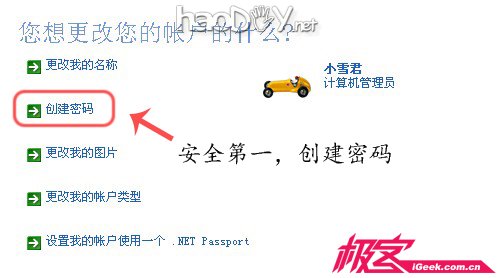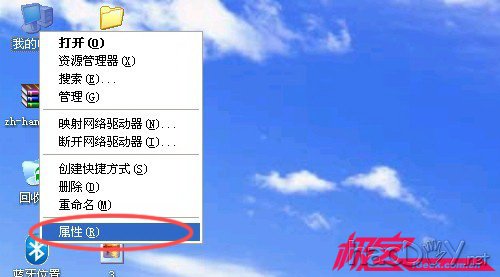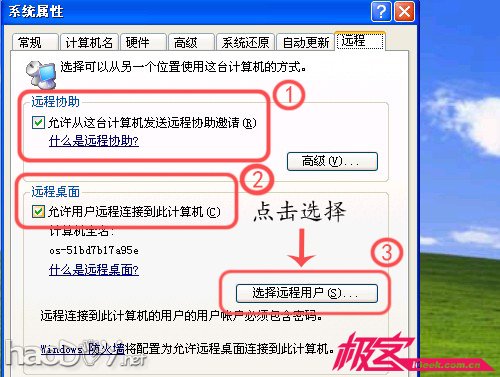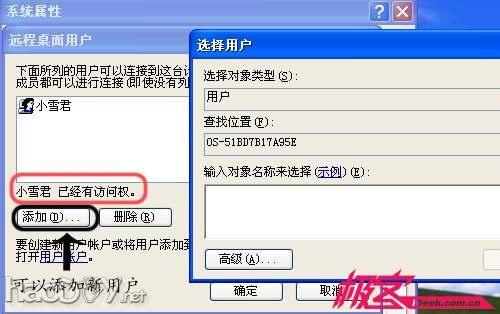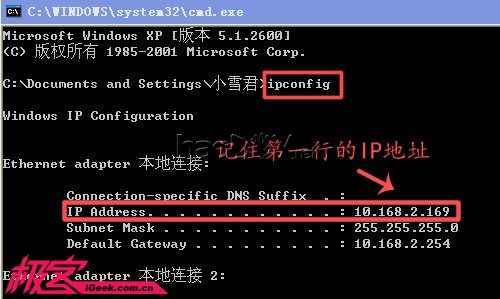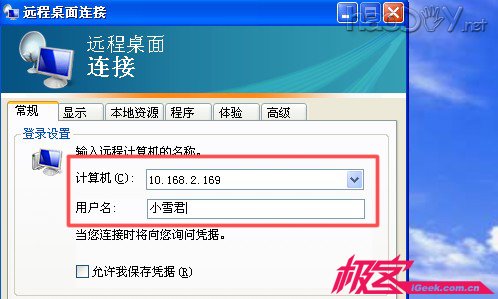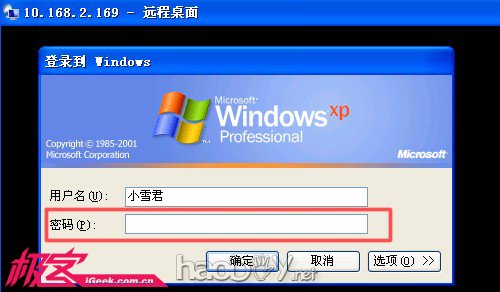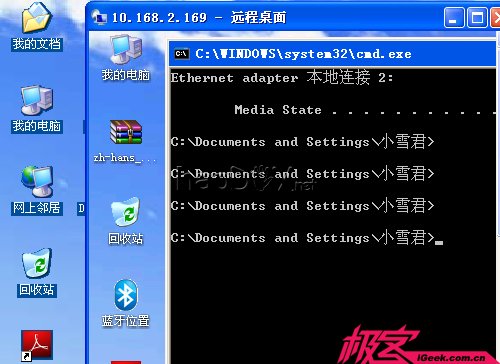|
不用装软件也能轻松实现电脑远程控制。 家里有两台三台电脑的不再是少数了。利用一台无线路由或者集线器,建立一个家庭局域网同享上网是一件很享受的事情。进一步的挖掘家庭局域网的潜力,可以共享文件,将一台大硬盘的电脑当作储存器使用。不过这还不够high,有没有想过用一台电脑就控制其他所有的电脑。躺在床上写文档时,打开书房的电脑运行一个大型程序,或者查看迅雷下载的电影如何了。而实现这一切,甚至都不需要再安装其他软件,微软在XP时代就赠送了我们这样一个大礼包。 网络环境准备:通过相同路由或者网关共享上网的局域网 系统环境:经实测XP和Win7均能通吃 硬件环境:两台同网内电脑即可 这远程控制就像空军作战的长机和僚机一样,一个是老大,一个是小弟,长机要控制僚机。以前都是习惯以Win7做说明,有点忽视广大的XP遗老,这次就以XP为范例进行实地讲解。Win7用户也别担心,在远程控制的设置上,XP和Win7完完全全没有啥差异。 下面是被控制电脑(僚机)的操作 1. 首先我们需要设置用户密码,不然谁都能操作你的电脑,岂不是要歇菜。如果只是在家里内部使用,对安全性没太大要求的,可以忽略这步,直接跳至第2步
控制面板→用户帐户
选择管理员帐户
为了安全起见,需要创建密码,建议密码强度为12位字母+数字组合 2.密码创建完毕,我们回到桌面。右键点击“我的电脑”→属性
3.在“属性”→“远程”,根据图示,将1和2均勾上,然后点击3:“选择远程用户”
4.在远程用户里,发现小雪君已经有了访问权,如果想让更多帐户实现不同远程控制,点击“添加”→在“选择用户”中进行添加。要注意的是,添加的用户一定是被控制电脑(僚机)系统内的用户才行。千万别填成控制电脑(长机)的帐户。
5.查看被控制电脑(僚机)的IP地址(非常重要!!!!)
“开始”→“运行”→输入命令“cmd”
在弹出的黑窗中,输入命令“ipconfig” →回车,出现一列数据,我们记住的IP Address的数值就可以,在这里显示的地址是“10.168.2.169”,将此数据写在纸上。到此,僚机操作完成。你可以将电脑显示器关闭,主机待机状态,然后去操作控制电脑(长机)。 现在是控制电脑(长机)的操作: 1.“开始”→“附件”→“远程桌面连接”(如果没发现的童鞋,可以在通讯工具里找找)
在“计算机”里输入刚才记在纸上的IP地址,用户名输入“小雪君”,敲下回车连接 2.这下进入远程桌面啦!鼓掌!输入之前在僚机中设置的密码,点击确定
Bingo!!!!大功告成!!!现在你就能在卧室的长机上,控制书房的僚机啦~不仅仅是查看噢,完全和真实的使用电脑一样。文件移动,程序运行,甚至关机都没问题。 小贴士: 1.此法只能应用于内网用户,通过一个路由器(网关)上的电脑,学术点的说法,在同一个网域内,共同的外网IP和不同的内网IP。适用环境:家庭共享上网、公司共享上网。外网用户不可参照此法。 2.有的用户安装的是精简版XP,取消了远程控制组件,【点击这里下载组件即可】,解压出来,点击mstsc.exe安装。 3.Win7的操作和XP没有差别,相信你可以的。 (责任编辑:admin) |